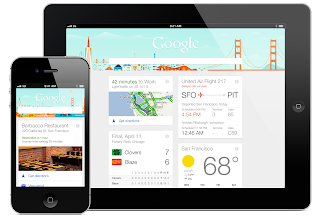
Maybe you've heard that you can get Google Now on iPhone and iPad. Google Now is a service that's part of Google that delivers personalized information, such as directions to an upcoming appointment in your Google Calendar, traffic alerts before you leave, and even sports scores and game summaries from your favorite teams.
But do you want Google Now? The answer is a resounding yes—unless you're very concerned about privacy and worried about what Google will do with your information, which is an ongoing debate with nearly every Google product.
Google Now has a ton to offer mobile users. Here's a quick primer on how to get Google Now for iPhone or iPad, and some tips for setting it up to get the most out of it.
How to Get Google Now for iOS
Google Now is not its own app. It's actually a feature/service inside the Google Search app. If you already have the Google Search app installed on your iPhone, iPod touch, or iPad, just be sure to update it. New users will have to sign in with their Google account.
When you launch the app for the first time, or after installing the most recent update, you'll see a welcome video explaining the very basics of Google Now.
Tips for Setting Up Google Now
After playing the short video, the app will walk you through a brief tutorial that shows how "cards" in Google Now display at the bottom of your screen when something relevant occurs.
One of the tricks in setting up is figuring out which cards you want. By default, practically everything is turned on, so you'll want to toggle off information you don't want, too.
1. Explore the settings. The settings look pretty drab at first glance. That's because you have to go to Settings > Google Now to see the complete list of options.
2. Enter Home and Work addresses. Likely, one of the features you'll want to use from Google Now is traffic updates and directions, especially for a daily commute between work and home. But first, you'll need to mark your work and home addresses. To set these locations, go to
Settings > Traffic > and look for Locations, where you'll find Home and Work.
Type in the street addresses. When entering U.S. addresses, you don't need to type the city and state if you include the ZIP code, e.g., 28 E 28th St., 10016.
3. Set your commute type. Another setting most people will definitely want to customize is commute type to get the most accurate and relevant traffic alerts before you leave your home or office. This setting is also found in the Traffic area. Look under Transportation Mode, and choose Commutes.
You can select driving, public transit, walking, or biking as your default mode of transportation for your commute.
4. Enter your non-commuting mode of transportation. One more crucial item to set in the Traffic area is your non-commuting mode of transportation if it differs from your commute style. If you typically take a train to work but drive everywhere else, you'll definitely want to adjust this setting.
5. Add sports teams. There is a way to get sports updates, such as latest scores and game recaps, in Google Now, but you have to customize the feature in order for it to work (otherwise, it's technically on, but remains dormant).
Go to Settings > Google Now > Sports > Teams and search for the team name.
You'll find U.S. sports teams aplenty, loads of international soccer/football teams, but nothing in the way of cricket. (I know it's one of the most popular sports in the world. That's why I'm mentioning it.) Not a sports fan? Just turn off the setting or simply don't add any teams and you won't be bothered.
6. Add stocks. Another one of the few features that is turned on but remains dormant until you configure it is stock updates. Go to Settings > Google Now > Stocks and enable the information you want to see. Choose Always to see up-to-the-moment stock updates, or Morning and Evenings or When Relevant to see fewer updates. Beneath those choices, click Stocks to add individual stocks to watch.
For some unknown reason, there isn't an editing button to change the order of stocks after you add them (they fall in reverse-chronological order of when you added them). It's something of a moot point, though because after I set up some stocks, they didn't appear on my alert cards in the same order that I set them in the settings anyhow.
7. Turn off extraneous settings. A few of the settings that were on by default didn't suit my needs, so I shut them off. You may want to as well to keep the flow of incoming information relevant and manageable. One example of a setting I turned off is the Movies feature, which pushes cinema times at you when you're near a theater. I also changed my News Updates "Interest Level" to low, among the choices low, medium, or high.
8. Use your Gmail address for shopping and reservations. By default, Google Now scans your Gmail for flight and hotel itineraries, package tracking information, restaurant reservations, and other upcoming events—which means you have to use your Gmail address when booking in order for these items to appear in Google Now.
Data source: pcmag (By Jill Duffy)
Requirements: Compatible with iPhone, iPod touch, and iPad. Requires iOS 5.0 or later.
Free Apps
Category: Reference
Updated: Apr 29, 2013
Version: 3.0.0
Size: 20.3 MB
Free Apps
Category: Reference
Updated: Apr 29, 2013
Version: 3.0.0
Size: 20.3 MB

Post a Comment