Millions of phones get lost or stolen constantly, and usually there’s not much you can do about other than to try and go back and find it. If it’s stolen, you’re kind of out of luck, unless you can find a way to somehow locate it.
However, phone manufacturers are adding ways for owners to track and manage their phones if they ever get lost or stolen. Apple’s Find My iPhone is one example of this.
Find My iPhone is a service that comes free with every iOS device and Mac computer, and it allows you to track your iPhone, whether it was lost or stolen. Of course, it only works when the phone is on and it has a signal, so if your phone gets stolen and the thief was smart enough to turn off the phone or put it in Airplane Mode, Find My iPhone won’t work, but it’ll at least give you a fighting chance. Here’s how to use it.
Make Sure It’s Set Up
Before you use Find My iPhone, you have to set it all up first. The service works through Apple’s iCloud service, which is used to store and sync files through the cloud between all of your Apple devices. Find My iPhone is included in this. If you have an Apple ID, then you already have an iCloud account.
Before you use Find My iPhone, you have to set it all up first. The service works through Apple’s iCloud service, which is used to store and sync files through the cloud between all of your Apple devices. Find My iPhone is included in this. If you have an Apple ID, then you already have an iCloud account.
Download the App
The Find My iPhone app isn’t a default app on iOS, so you’ll have to go into the App Store and download the app yourself. Tap the blue app icon labeled App Store on your home screen. Next, tap on the Search tab at the bottom and type in Find my iPhone; t’ll be the first result that pops up. Download the app (it’s free) and wait for it to install.
Note: The Find My iPhone app isn’t a mandatory download and you don’t need it for Find My iPhone to work, but it can be used to track any other Apple products you have right from your iPhone or iPad.
The Find My iPhone app isn’t a default app on iOS, so you’ll have to go into the App Store and download the app yourself. Tap the blue app icon labeled App Store on your home screen. Next, tap on the Search tab at the bottom and type in Find my iPhone; t’ll be the first result that pops up. Download the app (it’s free) and wait for it to install.
Note: The Find My iPhone app isn’t a mandatory download and you don’t need it for Find My iPhone to work, but it can be used to track any other Apple products you have right from your iPhone or iPad.
Enable Find My iPhone in Settings
Once the Find My iPhone app finishes installing, you’ll have to enable the Find My iPhone service in the settings. Open up the Settings App and then tap on iCloud (You may have to log in using your Apple ID at some point). Then, scroll down until you see Find My iPhone and switch it on if it isn’t already. You may get a prompt confirming your action, so just tap Allow if this pops up.
Once you have Find My iPhone enabled, you’re all set up to locate and manage a lost or stolen iPhone. Now comes the fun part.
Locating a Lost or Stolen iOS Device
There are two ways you can locate a lost or stolen iOS device. You can log into the Find My iPhone app from another iPhone or iPad, or head to the nearest computer and log into iCloud.com to see where your iPhone is located.
Once the Find My iPhone app finishes installing, you’ll have to enable the Find My iPhone service in the settings. Open up the Settings App and then tap on iCloud (You may have to log in using your Apple ID at some point). Then, scroll down until you see Find My iPhone and switch it on if it isn’t already. You may get a prompt confirming your action, so just tap Allow if this pops up.
Once you have Find My iPhone enabled, you’re all set up to locate and manage a lost or stolen iPhone. Now comes the fun part.
Locating a Lost or Stolen iOS Device
There are two ways you can locate a lost or stolen iOS device. You can log into the Find My iPhone app from another iPhone or iPad, or head to the nearest computer and log into iCloud.com to see where your iPhone is located.
Using Another iOS Device
If your friend has an iPhone and you happened to lose yours, you can log into the Find My iPhone app on his/her iPhone to see where your own iOS device is located; just make sure to log out when you’re done so that your friend can’t log back in and see where you’re at in the future (I know they’re probably trusting friends, but still).
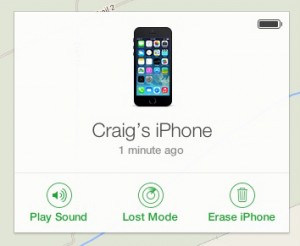 From the app, you can see where your device is located on a map, and you can even get turn-by-turn directions to it by tapping on the green square with a car inside. Tapping on the small blue arrow will take you to more options. From here, you can play a sound on your lost iPhone. This will emit a loud noise at full volume on your lost iPhone to make it easier to locate it if you lost in your house or car. It can also give a nice surprise to the thief who stole it.
From the app, you can see where your device is located on a map, and you can even get turn-by-turn directions to it by tapping on the green square with a car inside. Tapping on the small blue arrow will take you to more options. From here, you can play a sound on your lost iPhone. This will emit a loud noise at full volume on your lost iPhone to make it easier to locate it if you lost in your house or car. It can also give a nice surprise to the thief who stole it.Lost Mode provides options for locking the device with a 4-digit passcode and displaying a contact phone number right on the lock screen, and you can also remote wipe your iOS device to make sure none of your personal information gets in the wrong hands; a stolen iPhone is bad, but access to your passwords is even worse.
When remote wiping your phone, it’ll completely erase everything, including your iCloud login, meaning that after you remote wipe, you won’t be able to use Find My iPhone anymore to locate it, so use this as a last resort, such as if you think there’s no hope of getting the device back.
Using a Computer
iCloud.com is simply just a glorified version of the Find My iPhone app on your iOS device. It lets you do the exact same things that you can do with the app, only it’s a full-screen web app of sorts. To start, head to iCloud.com and log in using your Apple ID information. You’ll be greeted with a handful apps arranged similarly to how your iPhone home screen looks. Click on the Find My iPhone icon and you’ll be taken to a full-screen map with dots representing where your various Apple devices are located (including Mac computers, if you have any).
You can click on Devices at the top to view all of your Apple devices, and when you select your lost or stolen one, you’ll have the same three options as the Find My iPhone app: Play Sounds, Lost Mode and Erase iPhone.
Caveats
Find My iPhone isn’t foolproof, meaning that if you’re iPhone gets stolen, the thief can easily shut the phone off, which will obviously prevent the GPS from working, thus resulting in Find My iPhone failing to get a signal to see where your stolen iPhone is located.
The thief can also enable Airplane Mode, which will allow him/her to keep the phone in, but will shut off all outgoing signals, including the cellular connection and GPS. Then, the thief can take his/her time to erase the device and make it his/her own. After that happens, you’re completely out of luck. This is why you should disable access to Control Center from the lock screen in iOS 7, and you should always have a passcode enabled on your iPhone.
Data source: via Gottabemobile (By Craig Lloyd)

Excellent Post...I must thank you for this informative news....This is my first time go to see at here and i am really pleassant to read
ReplyDeleteall at one place https://www.roknelbeet.com/نقل-اثاث-بمكة/
https://www.roknelbeet.com/نقل-اثاث-بجدة/
https://www.roknelbeet.com/نقل-اثاث-بالدمام/
https://www.roknelbeet.com/تخزين-اثاث-بالرياض/
I found my Iphone with the help of a spying application mspylite .Without it it would be so hard to do it, but as this application has an awesome GPS tracker, it saved my phone and I quickly found it.
ReplyDeletePost a Comment